Im Normalfall müsste man jeden einzelnen Datensatz öffnen und die entsprechende Änderung vornehmen. Dies kommt einem, aufgrund von Ladezeiten und gefühlt unnötigen Klicks oft sehr langwierig und uneffizient vor. In diesem Artikel wird beschrieben, wie man derartige Änderungen in dem Customer Relation Management-System (CRM) Salesforce mit Hilfe von Listen wesentlich effizienter umsetzen kann.
Das Thema Datensatztypen gebührend zu erläutern würde hier den Rahmen sprengen, weshalb wir uns hier mit der vereinfachten Definition, dass Datensatztypen es ermöglichen verschiedenen Benutzerrollen, Objekte unterschiedlich handzuhaben. Um das Ganze etwas zu veranschaulichen beschäftigen wir uns mit dem Salesforce Standardobjekt Kontakt als Beispiel.
Die Kontakte sind vergleichbar mit den Kontakten in dem Adressbuch einer E-Mail-Software. In Salesforce steht ein Kontakt im Normalfall einer realen Person gegenüber. Ein Kontakt wird immer einem Account, also einem Unternehmen zugeordnet.
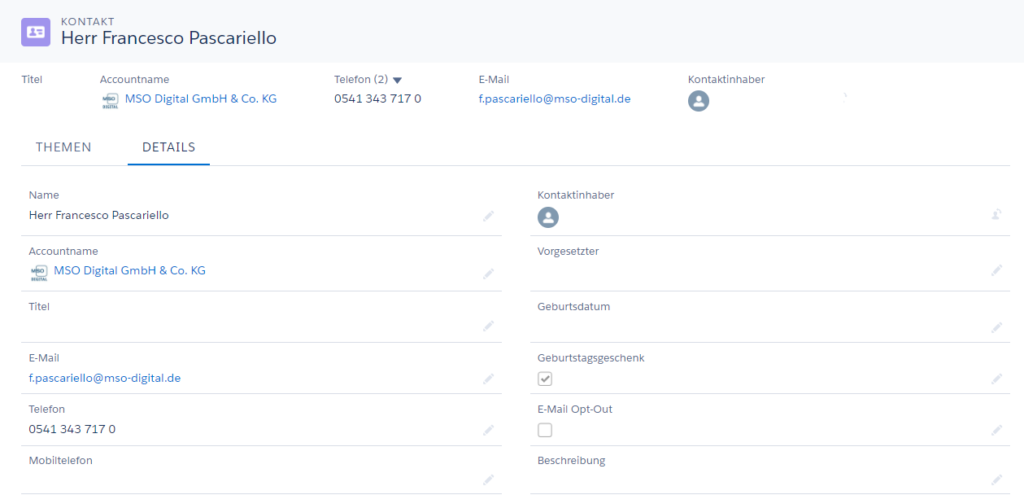
Der Kontakt Francesco Pascariello ist dem Unternehmen (Account) mso digital GmbH & Co. KG zugeordnet, wie wir in Abb.1 dem Feld Accountname entnehmen können. Den Umstand, dass ein Kontakt immer einem Account zugeordnet sein muss, machen wir uns später für unsere Liste zu nutze.
Nun gehen wir in die Listenansicht der Kontakte. Hierzu klicken wir auf den Menüpunkt Kontakte in der Hauptnavigation. Gemäß der Standardkonfiguration werden uns nun die zuletzt angezeigten Kontakte aufgelistet. Da wir eine eigene Liste erstellen möchten, klicken wir oben rechts über der Auflistung der Kontakte auf das Zahnrad Symbol und in dem erscheinenden Menü auf Neu (siehe Abb. 2).
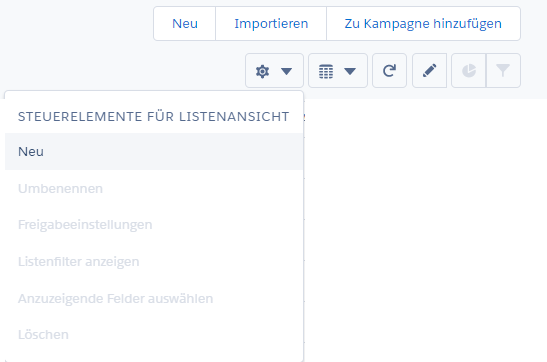
In dem folgenden Dialog (Abb. 3) geben wir unserer Liste einen Namen und können entscheiden, ob wir diese Liste mit unseren Kollegen teilen möchten. In diesem Fall bekommt die Liste den Namen mso digital-Belegschaft , da wir uns alle Mitarbeiter der mso digital anzeigen lassen möchten. Zudem ermöglichen wir den Kollegen den Zugriff auf diese Liste.
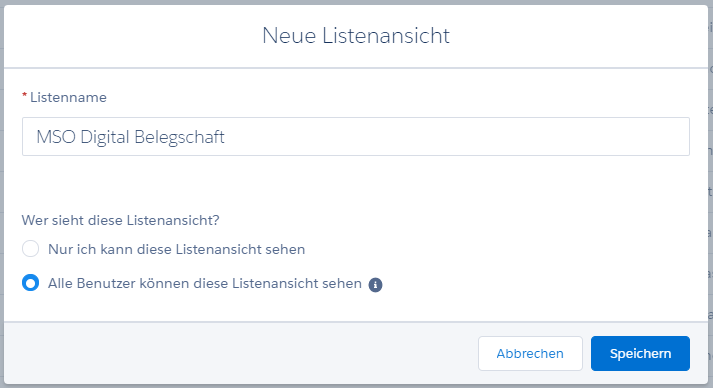
Nach dem Klick auf den Speichern-Button erhalten wir eine erste Auflistung, jedoch werden nun alle Kontakte ungefiltert aufgelistet. Um eine, an unsere Bedürfnisse angepasste, Liste zu erstellen, fügen wir nun Filterkriterien hinzu. Falls die Filter ausgeblendet sind, ist ein Klick auf das Trichter-Symbol oben rechts nötig (Abb. 4).
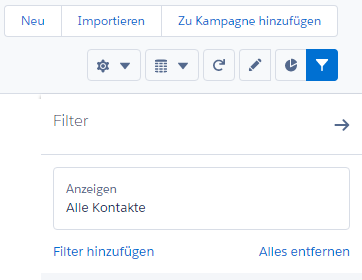
Nach einem Klick auf Filter hinzufügen wählen wir die Kombination aus dem Feld Accountname, dem Operator gleich und dem Wert mso digital GmbH & Co. KG.
Ein elementarer Schritt ist das Hinzufügen des Filters für den Kontakt-Datensatztyp.
Für die wichtigsten Salesforce Standard-Objekte haben wir eigene Datensatztypen erstellt, so heißt der Datensatztyp für das Kontakt-Objekt z.B mso digital Lightning Kontakt-Datensatztyp.
Der zweite Filter den wir hier erstellen ist nun die Kombination aus dem Feld
Kontakt-Datensatztyp dem Operator gleich und dem Wert mso digital Lightning Kontakt-Datensatztyp (Abb. 5). Es mag banal erscheinen aber die Beschränkung auf einen Datensatztypen ist notwendig, damit eine Inline-Bearbeitung in der Listenansicht möglich ist.
Leider ist dies jedoch nicht möglich wenn eine Filterlogik hinterlegt ist.
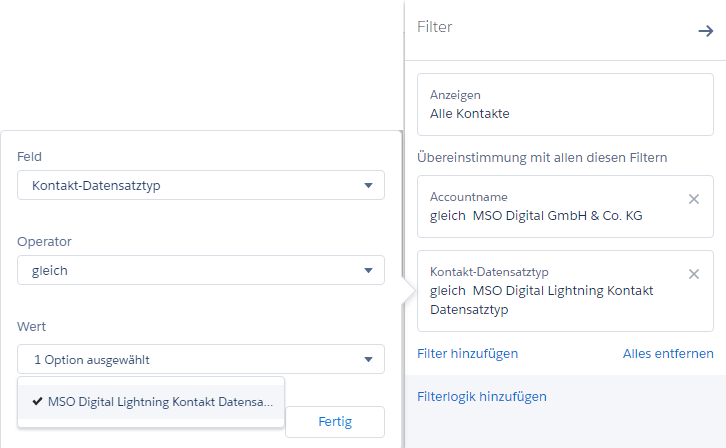
Nach dem Klick auf den Speichern-Button, haben wir eine Liste erstellt, welche wir inline bearbeiten können. So können wir beispielsweise mit relativ wenig Aufwand alle Telefonnummern der Kontakte eines bestimmten Accounts ändern, falls ein Kunde seine Telefonanlage gewechselt hat.

Noch kein Kommentar, Füge deine Stimme unten hinzu!