Erstveröffentlichung, 11.12.2020
Update durch Valerie Sawatzki 02.08.2023
Google Analytics 4 (GA4) ist die neue Version des Tracking und Analyse Tools. Sofern vorhanden, werden die App + Web Property nun vereint dargestellt. Dies ist in sofern von elementarer Bedeutung, als dass Universal Analytics (UA) zum 01. Juli 2023 keine Daten mehr sammeln soll.
Ein Großteil der weltweit aktiven Websites setzt seit jeher auf das kostenfreie Analyse Tool des Suchmaschinenriesen aus Kalifornien. Nun wird die vorherige Universal Analytics Version um zwei wesentliche Features erweitert: Zum einen liegt der Fokus auf Machine Learning und zum anderen auf maximaler Datenschutzkonformität, um auch in Zeiten ohne Cookie Tracking den Websitebetreibenden tiefgründige Analyse- und Optimierungspotenziale zu liefern.
In diesem Artikel stellen wir Dir einmal die neuen Features, auch im Vergleich zu der bisherigen Analytics Version, vor und sprechen Dir unsere Empfehlung zur Nutzung von Google Analytics 4 aus.
Was ist neu in Google Analytics 4?
Google Analytics 4 bringt so einige Neuerungen mit. Welche genau das sind, zeigen wir Dir in der folgenden Übersicht.
Du hast nicht viel Zeit?
Google Analytics 4 - kontinuierliche Weiterentwicklung
Seit dem Release im Oktober 2020 ist Google Analytics 4 seit 2022 offiziell aus der BETA. Dennoch wird es aktuell fortlaufend weiterentwickelt, sodass sukzessiv neue Funktionen hinzukommen. Hier findest Du eine Übersicht aller Updates in GA4 von Google. Seit 2022 stellt Google GA4 als Haupt-Analysetool vor und hat bereits die Abschaltung von UA Properties zum Juli 2023 angekündigt. Wer also bisher noch keine GA4 Property eingerichtet hat und keine automatisch erstellt wurde, die Daten valide auf Basis der UA Daten sammelt, sollte das spätestens JETZT tun.
Neue Kontostruktur und neues Interface
Hinsichtlich der Kontostruktur zeigt GA4 eine wesentliche Neuerung, denn es gibt keine Datenansichten mehr. Alle Daten und das Interface befinden sich jetzt auf Property-Ebene. Warum?
Google Analytics 4 möchte möglichst Rohdaten sammeln, die je nach Kundenanforderungen sortiert und durch benutzerdefinierte Berichte aufbereitet werden können. Bedeutet: Weniger Standardberichte und mehr Arbeit in Custom Reports stecken.
Grundsätzlich gilt in GA4: Jeder Bericht, jede Graphik oder Tabelle und jede einzelne Dimension und Messwerte können individuell im User Interface direkt in den Berichten konfiguriert werden.
Die neue Hauptnavigationsstruktur in GA4 besteht jetzt aus den Kategorien: Startseite, Berichte, Expl. Datenanalysen, Werbung und (ganz unten) Verwaltung. Mit Hilfe von Machine Learning wird sich die Startseite an Nutzer-Interaktionen ausrichten und mit der Zeit z.B. die am häufigsten genutzten Berichte sowie Statistiken präsentieren. Zudem integriert das Interface nun auch eine Suchleiste, die ebenfalls Fragestellungen auswerten kann.
Berichte: Weniger Standardberichte & mehr Custom Reports
Die Berichte legen einen starken Fokus auf den Lebenszyklus, Nutzer und Ereignisse. Wie bereits erwähnt wurden die herkömmlichen Berichte in UA (Universal Analytics) stark vereinfacht, sodass jetzt deutlich weniger Standardberichte existieren. In diesem Sinne zielt GA4 auf die eigene Erstellung von Reports ab, die entweder durch “Bericht anpassen” (Stift oben rechts) konfiguriert oder im Menüpunkt “Expl. Datenanalyse” erstellt werden können. Hier werden umfangreiche Analysen ermöglicht. Einzelne Segmente können zusätzlich unter der Option “Vergleich hinzufügen” integriert werden, welche dann für alle Berichte gespeichert bleiben (solange man sie nicht entfernt). Seit Juli 2022 können zudem auch Filter auf die Berichte angewendet werden. Sobald man den Bericht wechselt, wird der Filter (anders als bei den Vergleichen) wieder automatisch entfernt. Falls benötigt, können auch benutzerdefinierte Berichte mit festen Filtern angelegt werden.

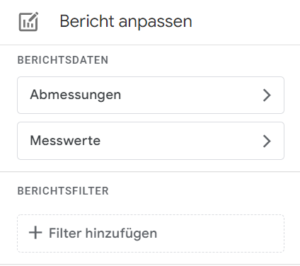
Startseite
Die Startseite zeigt mit Übersichtskarten und Diagrammen die wichtigsten KPIs. Per Dropdown können Messwerte individuell ausgewählt werden. Die noch in UA so wichtige Conversion Rate kann hier seit Juli 2022 jetzt ebenfalls per Dropdown ausgewählt werden, nachdem sie lange Zeit nicht verfügbar war. Es existiert jetzt eine Nutzer – Conversion Rate und eine Sitzung – Conversion Rate.
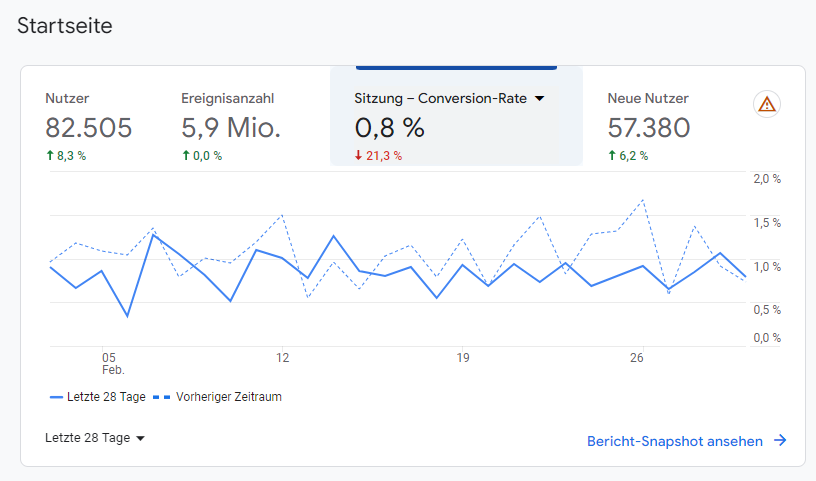
Die Startseite nutzt Machine Learning, sodass mit der Zeit die am häufigsten genutzten Berichte als Übersichtskarten anzeigt werden. Interessant sind hier auch die Statistiken und Forecasts, die nach und nach per Machine Learning unten auf der Startseite erscheinen.
Wer regelmäßig über relevante Datenänderungen benachrichtigt werden möchte, kann unten über „Alle Statistiken ansehen“ eine oder mehrere Alert Funktion/en einstellen, die bei Daten Anomalien eine Nachricht per Mail sendet. Hier kann entweder aus einer Vorlage ausgewählt oder selbst eine Bedingung festgelegt werden, um Anomalien oder prozentuale Veränderungen per Mail zu erhalten.
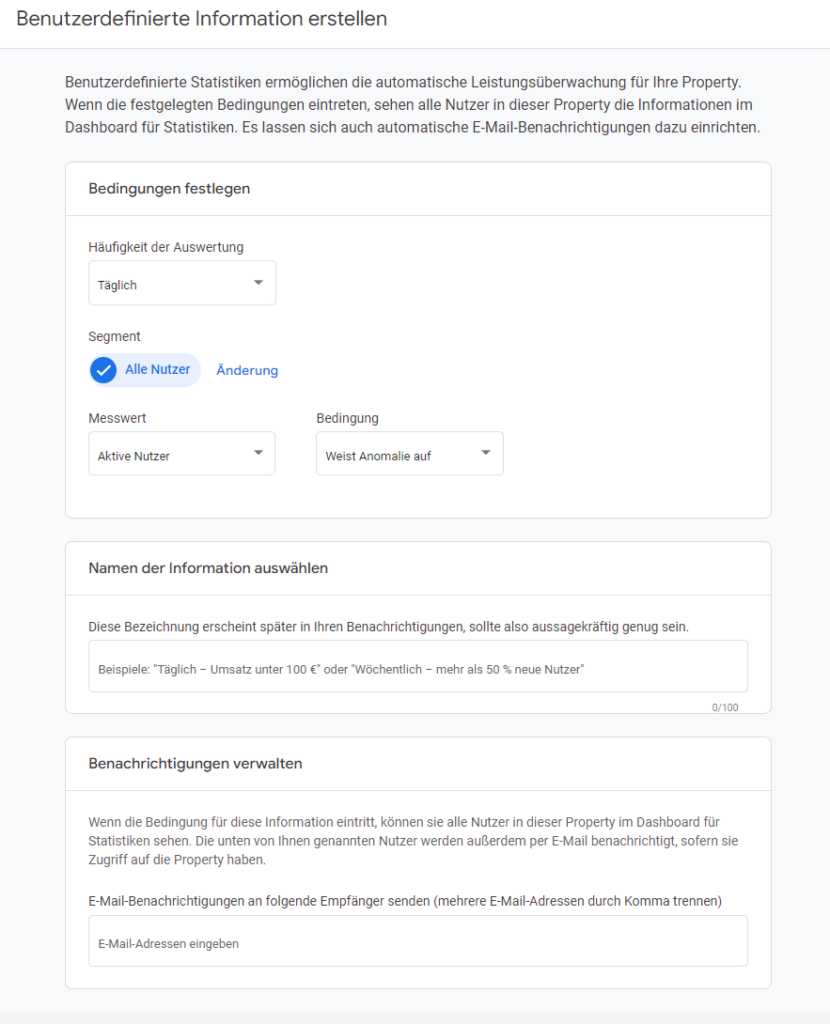
Echtzeit Analysen
- Wie viel Nutzer:innen waren in den letzten 30 Minuten auf meiner Seite?
- Woher kommen die Nutzer:innen? Dabei kann die Quelle, das Medium oder die Kampagne betrachtet werden.
- Wer sind die Nutzer:innen? Nach Zielgruppe.
- Mit welchem Inhalt interagieren die Nutzer:innen auf meiner Seite?
- Welche Ereignisse lösen die Nutzer:innen aus?
- Welche Conversions haben die User in den letzten 30 Minuten ausgelöst?
Über “Nutzerübersicht anzeigen” oben rechts können ebenfalls Echtzeit-Aktivitäten-Streams von zufälligen Nutzer:innen aufgerufen werden. Innerhalb der Echtzeitberichte könne ebenfalls Vergleiche als Filter genutzt werden.
Akquisition
Wichtig: Obwohl GA4 mit dem datengetriebenen Attributionsmodell wirbt, sind die Dimensionen mit „Erste Nutzerinteraktion – …“ und „Sitzung – …“ weiterhin Last-Click. Das heißt hier wird weiterhin die Conversion bzw. der Umsatz nur dem letzten Touchpoint zugeschrieben. Nur ereignisbasierte Berichte z.B. unter Werbung sind datengetrieben!
Allgemein wurden die Akquisitionsberichte ebenfalls reduziert, sodass es im Standard nur zwei Detailberichte gibt.
- Bericht zur Nutzergewinnung: Hier sind Daten zu neuen Nutzer:innen basierend auf dem Ereignis first_visit oder first_open zu sehen. Es bezieht sich also alles auf die Nutzer.
- Und Neu generierte Zugriffe: Hier sind Sitzungsdaten basierend auf dem Ereignis session_start zu sehen. Es bezieht sich also alles auf Sitzungen.
Die Absprungrate (Bounce Rate) ist jetzt die Umkehrung der Interaktionsrate / Engagement Rate, auf die GA4 den Fokus setzt. “Nutzer-Engagement” erfolgt wenn ein Nutzer mehr als 10 Sekunden auf der Seite war oder eine Conversion durchgeführt hat oder mind. 2 Seiten aufgerufen hat. Die Berichte Engagement und Bindung entsprechen dem in UA genutzten Verhalten.
Seit Juli 2022 ist die Absprungrate ebenfalls in GA4 verfügbar, muss aber zusätzlich als Messwert in den Berichten hinzugefügt werden (Stift rechts oben), da per Default immer nur die Interaktionsrate integriert wird. Dennoch ist die Bounce Rate die exakte Umkehrung der Interaktionsrate, d.h. beträgt diese 70%, beträgt die Bounce Rate genau 30%. Die Suchleiste oben zeigt bei Eingabe von „Absprungrate“ bzw. „Bounce Rate“ ebenfalls eine Statistik zur Bounce Rate über die letzten 7 Tage.
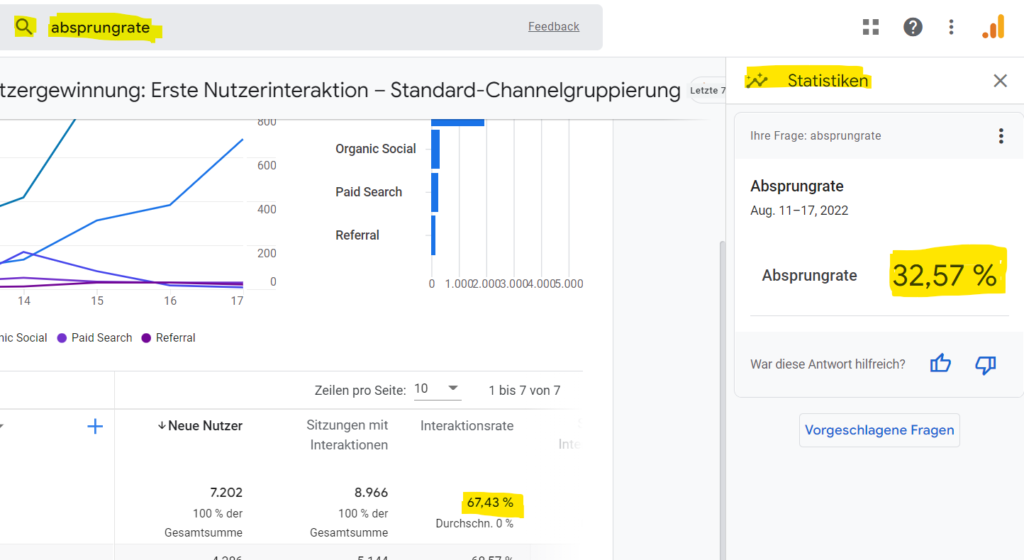
Ein Wert, der einem ebenfalls ins Auge fällt ist der Lifetime-Wert. Hier wird der durchschnittliche Umsatz durch neue Nutzer:innen in den ersten 120 Tagen dargestellt, um so den zusätzlichen Umsatz zu erfahren. Beispiel: Ein:e Nutzer:in besucht eine Website, kauft ein T-Shirt und in der nächsten Woche eine Hose. Der Lifetime-Wert umfasst beide Käufe.
Für das Default Channel Grouping sind die fest definierten Regeln für UTM Parameter von Google zu beachten. Zudem hat sich das Default Channel Grouping in GA4 erweitert/verändert und muss bei der Kanalzuordnung per UTM Parameter beachtet werden, siehe: Google Support. Medien, die nicht zugeordnet werden können, laufen dann in „Unassigned“.
Seit März 23 ist ebenfalls das Custom Channel Grouping in GA4 verfügbar, sodass Quellen/Medien im Unassigned Channel manuell zugeordnet werden können. Custom Channel Grouping kann unter Verwaltung > Dateneinstellungen > Channel Gruppen neu angelegt werden und erscheint anschließend automatisch im Dimensions-Dropdown der Akquisionsberichte. Über die Bearbeiterfunktion (Stift oben rechts) kann es innerhalb der Dimensionen (Abmessungen) auch als Standard festgelegt werden (Rechtsklick auf Dimension Custom Channel Grouping > Als Standard festlegen).
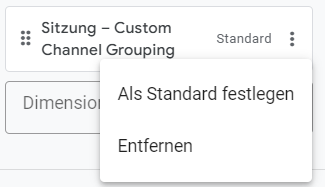
Bindung (neu)
Engagement
Die Engagement Berichte werten die Ereignisse der Nutzer:innen im Zeitverlauf aus. Ereignisse, die entsprechend als Conversion / Zielvorhaben markiert wurden erscheinen dann im Bericht Conversions und können hier analysiert werden. Die Berichte “Seiten und Bildschirme” sowie „Landingpages“ bieten die Möglichkeit diese auszuwerten. Landingpages können alternativ über die Spalte “Ereignis” nach session_start gefiltert werden. Für eine bessere Auswertung der Ereignisse, kann auch jederzeit die Suche der Tabellen genutzt werden, die dann nur die Werte für ein entsprechendes Ereignis anzeigen. Per sekundärer Dimension (+) können dann weitere Informationen wie z.B. Custom Dimensions (Parameter) für das Event analysiert werden (insofern diese in GA4 unter Verwaltung > Benutzerdefinierte Definitionen angelegt wurden.)
Seit Juli 2022 gibt es auch die Conversion-Rate wieder in GA4. Finally! Die Conversion-Rate muss allerdings extra als Messwert hinzugefügt werden. Es gibt zwei: Nutzer-Conversion-Rate und Sitzung–Conversion-Rate). Zum Beispiel kann im Bericht „Neu generierte Zugriffe“ über den Stift oben rechts der Messwert Sitzung–Conversion-Rate hinzugefügt werden. Nach dem Speichern im Bericht erscheint der neue Messwert dann mit in der Tabelle. Per Drag und Drop kann dieser auch weiter vorne als Spalte angelegt werden. Alternativ kann diese auch auf der Startseite per Dropdown ausgewählt werden.
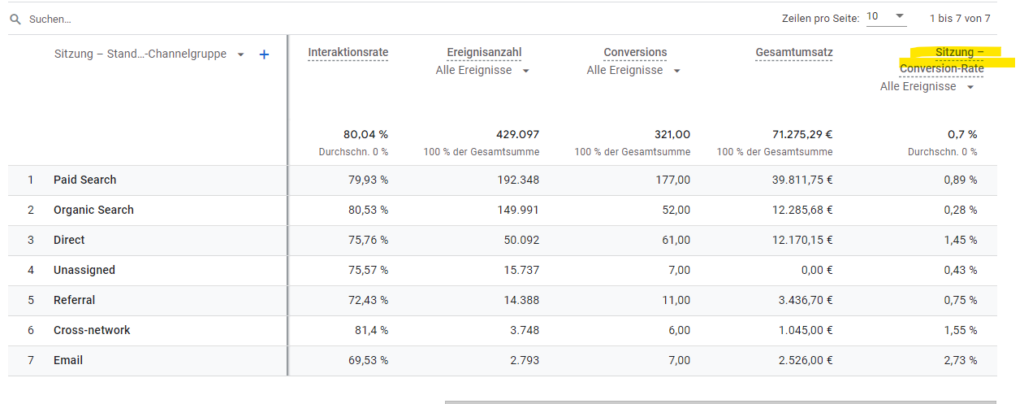
Monetarisierung
Unter Monetarisierung befindet sich der E-Commerce Bereich, der jetzt Web und App Datastreams zusammen darstellt. Publisher können unter dem neuen Bericht “Publisher Anzeigen” ebenfalls ihre Werbeeinnahmen aus der mobilen App einsehen.
Wer die Transaktions-ID sucht, muss über den Monetarsierung – Übersichtsbericht auf E-commerce nach Bestellgutschein (Karte) > „Bestellgutscheine ansehen“ klicken und dann im Dropdown „Transaktions-ID“ auswählen.
Im Monetarisierungsbereich gibt es jetzt auch den Bericht „Kaufprozess“ der in einer Trichteranalyse den Prozess von session_start über view_item, add_to_cart, begin_checkout bis zum purchase auswertet und Ausstiegsraten ausgibt. Voraussetzung ist, dass die genannten Standard E-commerce Events getagt wurden.
Nutzer
Im Gegensatz zu UA, wo der Fokus auf Sessions gelegt wurde, liegt der Fokus von GA4 klar auf den Nutzer:innen. In den Nutzerberichten werden übergeordnet die demografischen Daten und die Technologie analysiert, die bereits aus UA bekannt sind. Zudem können hier jetzt auch Zielgruppen (die vorher in der Verwaltung definiert wurden) analysiert werden.
Damit Interessen und Alter der Nutzer analysiert werden können, müssen zusätzlich die Google Signale in der Property aktiviert werden.
Bibliothek
Die Bibliothek befindet sich ganz unten im Berichtsmenü. Hier können neben den bereits vorhandenen Sammlungen (Lebenszyklus und Nutzer) auch eigene Sammlungen als Überkategorien angelegt werden. Innerhalb der Sammlungen können dann eigene Berichte, entweder aus einer Vorlage, oder selbst konfiguriert werden. Achtung bei der Speicherung im selben Bericht, da dieser dann für alle die die Property nutzen, geändert wird. Es gibt jederzeit auch die Möglichkeit in eine Kopie zu speichern. Diese liegt dann zunächst in der Bibliothek und ist nicht direkt im Menü ersichtlich , solange sie nicht einer veröffentlichten Sammlung hinzugefügt wurde.
Berichte sind meist mit Vorlagen verknüpft, die automatische Google Updates übernehmen. Falls Verknüpfungen zu Vorlagen über das Symbol gelöst werden, werden dann auch keine Google Updates für diese Berichte wirksam. Allgemein sollte bei der eigenen Sammlungs- und Berichtserstellung zunächst vorsichtig vorgegangen werden, da Änderungen direkt für alle User der GA4 Property sichtbar werden, sobald sie in den aktuellen Berichten oder Sammlungen gespeichert werden. Hier findest Du alle Infos zur selbstständigen Berichterstellung innerhalb der Bibliothek: Customize Reports
Explorative Datenanalysen
Unter diesem Menüpunkt können explorative Datenanalysen wie z. B. Trichteranalysen, Pfadanalysen, Segmentanalysen, freie Analysen und mehr erstellt werden. Die eigene Berichterstellung erfordert etwas mehr Zeit und Expertise. Berichte können somit aber flexibler erstellt werden und zeigen oftmals auch mehr Daten als Standardberichte (die manchmal Werte zusammenfassen). Das Analyse Feature war bis dato nur in Google 360 vereinfacht verfügbar.
Sobald eine Datenanalyse erstellt wurde, ist diese zunächst nur für den Eigentümer (mit dem angemeldeten Google Konto) sichtbar. Falls andere Nutzer*innen diese sehen sollen, müssen sie extra dafür vom Ersteller freigegeben werden. Die Explorativen Analysen sind dann aber weiterhin nur im Lesemodus einsehbar und können nicht bearbeitet werden. Für eine Bearbeitung als Leser empfiehlt es sich, eine Kopie der Expl. Analyse zu erstellen, die dann entsprechend konfiguriert werden kann.
Werbung: Conversionberichte & Auswertung unterschiedlicher Attributionsmodelle
Die Werbeberichte funktionieren nur, soweit Conversions aktiviert / eingerichtet wurden! (Purchase ist automatisch eine Conversion in GA4). Die Werbeberichte geben Einblicke in die Conversions der unterschiedlichen Channels. Es können Auswertungen zum Umsatz aus den Channels und verschiedene Attributionsmodelle (Linear, First und Last Klick etc.) vorgenommen werden. Zudem sind (automatische) Statistiken zu Werbemaßnahmen verfügbar.
WICHTIG: Das Attributionsmodell in GA4 ist per Default Datengetrieben und hat nicht mehr Last Klick als Attributionsmodell! Dennoch kann in GA4 jederzeit das Attributionsmodell üder die Propertyeinstellungen geändert werden, Google empfiehlt jedoch klar Datengetrieben, um jeden Akquisitionspunkt im Conversionprozess zu berücksichtigen. Das in der Verwaltung gewählte Attributionsmodell wirkt sich auf ereignisbezogene Traffic-Dimensionen aus, z. B. Quelle, Medium, Kampagne und Standard-Channelgruppierung. Auf Traffic-Dimensionen auf Nutzer- und Sitzungsebene hat die Änderung wie bereits oben erwähnt keine Auswirkungen – diese verwenden nach wie vor Last-Click-Attribuierung.
Konfigurieren (Jetzt unter Verwaltung): Flexible Events, die einfach als Zielvorhaben aktiviert werden können, Zielgruppen Forecasts und der DebugView – Perfekt für den GTM Vorschaumodus
Die Bericht unter dem Menüpunkt Konfigurieren befinden sich seit Ende 2022 ebenfalls in der Verwaltung. Hier befinden sich die Berichte zu Ereignissen, Conversions, Zielgruppen, Benutzerdefinierte Definitionen und der DebugView.
Prognosemesswerte und Maschinelles Lernen
Kaufwahrscheinlichkeit, Abwanderungswahrscheinlichkeit und Umsatzvorhersage.
- Mindestens 1.000 wiederkehrende Nutzer:innen müssen in den letzten 28 Tagen an 7 Tagen die Bedingung „Vorhersagbar“ ausgelöst haben und mindestens 1.000 Nutzer:innen nicht (Mindestanzahl von positiven und negativen Beispielen für Käufer und abgewanderte Nutzer:innen)
- Modellqualität muss über einen bestimmten Zeitraum konstant bleiben
- Das Ereignis “purchase” (mit den Parametern value und currency) muss implementiert sein/ gesendet werden, damit Daten zur Kauf- und Abwanderungswahrscheinlichkeit für eine Property zurückgegeben werden können (in_app_purchase wird automatisch erfasst)
Neuerungen im Google Tag Manager und flexiblere Events
Auch GA4 Events haben eine eigene Tagvorlage. Diese werden jetzt nicht mehr über Kategorie, Aktion, Label und Wert definiert, sondern über eigens festzulegende Parameter. Ein Event kann maximal 25 Parameter enthalten und somit sehr flexibel gestaltet werden. Hinweis: Jeder Parameter (insofern er kein Standard in GA4 ist) muss als Benutzerdefinierte Dimension oder Messwert extra in der GA4 Verwaltung angelegt werden.
Problematisch ist jedoch, dass E-commerce DataLayer-Variablen umbenannt und anders strukturiert wurden. Zum Beispiel ist aus UA die bekannte “id” jetzt in GA4 “item_id” oder “transaction_id” etc. Die Umstrukturierung des DataLayer hat zur Folge, dass für den Umstieg von UA auf GA4 entweder E-commerce Codes neu implementiert werden müssen oder aufwändigere GA4 Konfigurationen im GTM vorgenommen werden müssen.
Automatisches Tracking (optimierte Analysen)
Eine wichtige Änderung ist sicherlich, dass viele Metriken nun als Events gemessen werden und nicht mehr als Standard-Interaktion eines Nutzers bzw. einer Nutzerin gelten.
Einige Events, wie Seitenaufrufe, Scrolls, Klicks auf externe Links, Website-Suche, Engagement mit Video und Dateidownloads werden in GA4 nun automatisiert beim Einrichten unter “Optimierte Analysen” aktiviert. Dafür sind keine Codeänderungen erforderlich. Diese lassen sich unter Verwaltung > Datenstreams > Optimierte Analysen bei Bedarf auch deaktivieren.
Das Scroll Event wird standardmäßig nur bei 90% Seitenscroll ausgelöst. Falls andere Prozente gemessen werden sollen, muss ein extra Scroll Tag implementiert werden.
Kostenlose Verknüpfung zu Google BigQuery, Google Optimize und Google Search Console.
Eine Anknüpfung von Analytics Daten an BigQuery konnte bislang nur in Google Analytics 360 stattfinden und war somit nur für Premium Nutzer:innen zugänglich. Seit neuestem wird es allen Google Analytics 4 Usern möglich sein, Rohdaten in BigQuery zu exportieren. Die umfangreichen Datensätze können in BigQuery gespeichert, mit anderen Datenquellen zusammengeführt und abgefragt werden. Dabei entstehen keine Kosten, es sei denn man überschreitet die Sandbox-Limits.
Zudem wird Google Optimize jetzt direkt in GA4 eingebunden und nicht mehr über ein extra Tool gesteuert. Google hat jedoch bereits die Abschaltung von Google Optimize und Optimize 360 zum 30. September 2023 angekündigt.
Um den organischen Traffic optimal messen zu können, empfiehlt sich (wie es auch bereits in UA möglich war) die Einbindung der Google Search Console. Danach muss allerdings die Sammlung für die Google Search Console noch veröffentlicht werden, damit sie auch im Menü erscheint.
Neuigkeiten zum Datenschutz: IP Adressen sind automatisch anonymisiert & Cookieless Tracking
Google bietet auch den eigens entwickelten Consent Mode an, der auch ohne Zustimmung zu Cookies Conversions (und nur diese) anonymisiert erfasst und später in GA4 (und z.B. Google Ads) per Machine Learning modelliert. So werden zwar ohne Analytics-Zustimmung Seitenaufrufe und Events erfasst, aber komplett anonymisiert und rein auf aggregierter Basis. (Micro)-Conversions oder andere Interaktionen können damit keiner Sitzung und keinem User zugeordnet werden. Es ist anzumerken, dass der Consent Mode KEIN Ersatz für eine CMP (Consent Management Platform) ist. Im Gegenteil, er funktioniert nur zusammen mit einer CMP.
Ob das ganze auch vollständig DSGVO konform ist, solltest Du mit Deinem Datenschutzbeauftragten klären.
Universal Analytics und Google Analytics 4 in der direkten Gegenüberstellung
UA | GA4 | |
|---|---|---|
Kontostruktur | Accounts, Properties, Datenansichten | Accounts, Properties |
Attributionsmodell | Last (Non-Direct) Klick | Datengetrieben (default), außer Sitzungs- und Nutzerdimensionen (Last Click),
kann jederzeit verändert werden, Modelle können unter Werbung verglichen werden |
Messung | Events, Pageviews, Transaktionen, Sozial… | Nur noch Events (Pageviews sind z. B. auch Events) |
Berichte | Viele Standardberichte | Wenig Standardberichte, aber es können viele Custom Reports angelegt werden |
Events | Events beinhalten Kategorie, Aktion, Label, Wert, keine automatisch gemessenen Ereignisse | Flexible Events: „Kategorie, Aktion, Label“ werden durch zu definierende Parameter (max. 25) ersetzt, automatisch gemessene Ereignisse |
Absprungraten | Absprungraten Metrik | Engagement Rate Metrik (User gilt als „engaged“, wenn > 10 Sekunden auf Seite ODER ein Event auslöst ODER min. 2 Seiten besucht. Seit August 2022 ist ebenfalls die Absprungrate als exakte Umkehrung der Interaktionsrate in GA4 verfügbar. |
Filter | Filter auf Datenansichts-Ebene sind möglich, Bot Traffic wird nicht automatisch gefiltert | Filter auf Berichtsebene sind möglich sowie interne IP-Adressen Filter, Bot Traffic wird automatisch gefiltert |
Channel Grouping &
UTM Parameter Regeln | Custom Channel Grouping vorhanden, UA Default Channel Grouping | Custom Channel Grouping jetzt vorhanden, GA4 Default Channel Grouping |
Trichter | Trichter haben wenig Customization Features | Trichteranalysen können unter benutzerdefinierte Berichte erstellt werden, diese sind besser anzupassen und performanter |
Zielvorhaben | Zielvorhaben müssen über Ziel URLs oder gecodete Events angelegt werden | Event können leicht unter „Konfigurieren“ als Conversion bzw. Zielvorhaben aktiviert werden |
E-Commerce | Unter Menüpunkt „Conversions“ | Unter Menüpunkt „Monetarisierung“ – stellt auch in App Käufe und Umsatz aus Publisher Anzeigen dar |
DataLayer Variablen | UA DataLayer | GA4 DataLayer |
Cross Domain Tracking | Cross Domain Tracking muss über extra Code oder den GTM konfiguriert werden | Cross Domain Tracking kann in GA4 konfiguriert werden |
Suchleiste | Keine Suchleiste | Integrierte Suchleiste mit Frageoption |
DebugView | nicht vorhanden | vorhanden, z. B. für das Testen des GTM im Preview Mode |
Gruppierung nach Content | möglich durch Codeanpassung, Extraktion (Title oder URL) oder durch Regeldefinition | nicht vorhanden, aber möglich durch die Erstellung von GA4 Ereignissen und eine anschließende Dimensionszuweisung |
„Anpassung“ | Menüpunkt für „Benutzerdefinierte Berichte“ und Dimensionen | Bibliothek ermöglicht alle Berichte flexibel zu bearbeiten. „Expl. Datenanalysen“ mit vielen Analysevorlagen. |
Teilmengen Daten (anschauen, vergleichen) | Segmente (durch Dimension, Dimensionswert, Messwerte und metrische Werte definiert), können angelegt und in Berichten analysiert/verglichen werden | Vergleiche (durch Dimensionen und Dimensionswerte definiert) sind stärker mit Zielgruppen integriert, Datenstreams wie Web und App können auch verglichen werden |
Statistiken | auf der Startseite oben rechts bei Daten | Auf der Startseite, oben rechts in jedem Bericht neben dem Teilen Symbol, und in jeder Übersicht vorgeschlagen |
Datenschutz | kein Cookieless Tracking, anonymizeIP muss eingestellt werden, Datenaufbewahrung für 14, 26, 38 oder 50 Monate | Cookieless Tracking, anonymizeIP ist immer automatisch aktiviert, Datenaufbewahrung für 2 (default) oder 14 Monate |
Machine Learning | nicht möglich | möglich mit Prognosen für die Messwerte: Kauf- und, Awanderungswahrscheinlichkeit und Umsatzvorhersage, Startseite zeigt nach und nach die von Dir am meisten genutzten Berichte, Consent Mode zur anonymisierten Conversion Modellierung |
So erstellst bzw. verbindest Du die Google Analytics 4 Property
Falls der GTM für das Website- oder App Tagging im Einsatz ist, müssen die entsprechenden GA4 Tags im Tag Manager eingerichtet werden, damit diese befüllt wird. Nur das alleinige Erstellen der GA4 Property in der Analytics Oberfläche reicht dabei nicht aus. Hierfür wird ein gewisses Know-how bezüglich Tagging und dem richtigen Umgang mit dem DataLayer vorausgesetzt.
Eine Google Analytics 4 Property erstellen oder verbinden
- Klicke auf Verwaltung (dabei sollte das gewünschte Konto ausgewählt sein, falls nur ein Google Analytics-Konto existiert, ist es bereits ausgewählt)
- In der Spalte Property die Universal Analytics-Property auswählen (über die derzeit Daten für die Website erhoben werden)
- Unter Property auf “Assistent zum Einrichten einer GA4-Property” klicken
- „Ich möchte eine neue Google Analytics 4-Property erstellen“ auswählen
- Wenn das gtag.js-Tag auf der Website eingebunden wurde, kann die Datenerhebung unter Verwendung dieses Tags aktiviert werden. Wenn jedoch ein Website-Builder, ein CMS (z. B. WordPress) oder Google Tag Manager eingesetzt wird oder die Website mit analytics.js getaggt ist, kann das vorhandene Tagging nicht genutzt werden und das Tag muss selbst eingefügt werden (siehe folgender Abschnitt)
- Auf „Property erstellen“ klicken
a. Es wird eine neue Google Analytics 4 Property erstellt.
b. Property-Name, Website-URL, Zeitzone und Währung werden aus der Universal Analytics-Property kopiert.
c. Wenn auf der Website gtag.js eingebunden wurde ‒ wie oben in Schritt 5 beschrieben und “Datenerhebung unter Verwendung der vorhandenen Tags aktivieren” ausgewählt wurde, wird ein verbundenes Website-Tag für die UA- und GA4-Properties erstellt.
d. Die beiden Properties werden miteinander verbunden. ABER die neue GA4-Property wird nicht mit Verlaufsdaten gefüllt, sondern trackt erst ab dem Tag der Erstellung.
e. Optimierte Analysen werden in der GA4-Property aktiviert.
f. Oben auf der Seite „Assistent zum Einrichten einer Google Analytics 4-Property“ erscheint die Meldung “Ihre Properties sind jetzt verknüpft”. Klick auf “GA4-Property aufrufen”, um zum Einrichtungsassistenten in der neuen Google Analytics 4-Property weitergeleitet zu werden
Beispiel GA4-Tag Konfiguration im Google Tag Manager
- Tags > Neu > Tag-Konfiguration > Google Analytics: GA4-Konfiguration
- Mess-ID eingeben (unter Verwaltung > Property > Datenstreams)
- Optional: unter Festzulegende Felder Parameter anlegen, “anonymizeIP ist NICHT mehr notwendig, GA4 anonymisiert IP Adressen jetzt automatisch
- Optional: spezielle Eigenschaften konfigurieren (max. 25 pro GA4 Property), Hinweis: Einige Nutzereigenschaften werden von Analytics automatisch erfasst
- Optional: unter Erweiterte Einstellungen eine Priorität für die Tag-Auslösung festlegen oder die Option Tag-Reihenfolge aktivieren, um das Konfigurations-Tag vor anderen Ereignis-Tags auszulösen, die davon abhängen
- Trigger auswählen z. B. „Alle Seiten“ (bitte beachte, dass Du Nutzerconsent berücksichtigst via CMP)
- Tag-Konfiguration speichern und Container veröffentlichen
Du bist Dir unsicher bei der Einrichtung Deiner Tags? Wir als Deine Google Tag Manager Agentur helfen Dir dabei, das richtige Setup für Deine Website einzurichten, damit alle Daten reibungslos getrackt werden können.
Eine neue Property erstellen – in 3 Schritten zur GA4 Property
- In der Propertyebene oben auf “+ Property erstellen” klicken. Hier wird automatisch eine neue GA4 Property (nicht mehr UA Property) angelegt. Nur unter “Erweiterte Optionen einblenden” (sehr versteckt) kann eine UA Property erstellt werden.
- Gib einen Namen für die Property ein, wähle die Zeitzone und die Währung für die Berichterstellung aus.
- Klicke auf Weiter und wähle die Kategorie der Branche und die Unternehmensgröße aus
- Klicke auf Erstellen und akzeptiere die Nutzungsbedingungen und den Zusatz zur Datenverarbeitung von Analytics.
- Unter „Ich möchte eine Verbindung mit einer vorhandenen Google Analytics 4-Property herstellen“ muss die gewünschte Property ausgewählt werden
- Dann auf „Properties miteinander verbinden“ klicken. Das führt dazu, dass in Analytics eine Verbindung zwischen der UA- und der GA4-Property hergestellt wird.
- Du wirst dann zum Setup-Assistenten in Deiner neuen Google Analytics 4-Property weitergeleitet. Hier findest Du dann die verfügbaren Optionen für die Migration von Konfigurationseinstellungen und für das Tagging.
Was beachtet werden muss, um Google Analytics (4) datenschutzkonform einzusetzen
Lorem ipsum dolor sit amet, consectetur adipiscing elit. Ut elit tellus, luctus nec ullamcorper mattis, pulvinar dapibus leo.
Unsere Empfehlung für Dein Business bei der Nutzung von Google Analytics 4
Mit dem neuen Google Analytics 4 stellt Google den Websitebetreibern eine verbesserte Version zur Verfügung. Die genannten Neuerungen und die Umstellung von Universal Analytics auf GA4 sind definitiv spürbar und bedürfen einer gewissen Vorbereitung. Google bringt zudem immer noch das ein oder andere Upgrade ein.
Mit Hinblick auf die Abschaltung von UA Properties empfehlen wir jetzt so schnell wie möglich GA4 zu implementieren bzw. automatisch erstellte Properties zu überprüfen.
- Die Umsetzung eines E-Commerce Setups in GA4 ist (nach unserer bisherigen Erfahrung) nicht ganz so trivial zu lösen. Auch hier empfehlen wir, dass Du Dich von Beginn an mit der neuen Materie direkt vertraut machst. In unserer Google Analytics 4 Schulung zeigen wir Dir alles wichtige zur Umsetzung und zum Umgang mit GA4.
FAQ - Google Analytics 4
Google Analytics 4 wurde bereits im Juli 2019 in einer Beta-Version (Google Analytics App + Web Property) veröffentlicht.
Am 14.10.2020 wurde das neue Google Analytics dann Google Analytics 4 getauft. Es folgte am 16. März 2022 die Ankündigung, dass Universal Analytics ab 01.07.2023 keine weiteren Daten sammelt.
Das bisherige Universal-Analytics konntest Du an der Bezeichnung der Property durch das Präfix “UA” und der nachstehenden Zahlenfolge (UA-xxxxxxxx-x) erkennen.
Die Google Analytics 4 Property wird nur durch Zahlen bezeichnet (xxxxxxxxx) und hat keine Datenansichtsebene mehr. Unter “Verwaltung” findest Du in GA4 nur noch die Konto- und Propertyebene.
Die Google Analytics 4 Property ist seit dem 14.10.2022 die Nachfolge der Universal Analytics Version.
Vorerst war sie nur in der Beta-Version unter dem Namen “App + Web” Property sichtbar. Der Beta-Status wurde mittlerweile verlassen und die Google Analytics 4 Property wird zwischen 2022 und 2023 zum neuen GA-Standard erhoben.
Die Sammlung der Daten in Universal Analytics wird ab dem 01.07.2023 abgeschaltet. Die Betrachtung der bis dahin gesammelten Daten ist danach nur noch für 6 Monate möglich. Solltest Du eine Google Analytics 360-Property nutzen, gilt für diese eine andere Frist. Die Datenverarbeitung für GA 360 endet am 01. Oktober 2023.
Das bisherige Universal Analytics (UA) sammelt ab dem 01.07.2023 keine Daten mehr. Damit Du auch nach dem 01.07.2023 Vorjahresvergleiche machen kannst, solltest Bu spätestens bis zum 30.06.2022 auf Google Analytics 4 umstellen. Wir als Weg Analytics Agentur können Dir bei der Umstellung helfen.
Google Analytics 4 kann im Code von Webseiten hart verbaut werden. Wir empfehlen Dir allerdings die Einrichtung von Google Analytics 4 über den Google Tag Manager. Hilfe zur Einrichtung von Google Analytics 4 findest Du in Form unserer Checkliste.
Du benötigst Support bei der Einrichtung von Google Analytics 4? Wir unterstützen dich gerne!
In Google Analytics 4 ist die Bounce Rate jetzt die exakte Umkehrung der Interaktionsrate und erst seit Juli 2022 verfügbar. Vorher gab es nur die Interaktionsrate in GA4.
Zu finden sind die Daten zur Interaktionsrate unter dem Reiter Berichte → Akquisition → Bericht zur Nutzergewinnung. Die Bounce Rate/ Absprungrate kann nur über Berichtsanpassungen (Stift oben rechts) und dann über Messwerte > Messwert hinzufügen > Absprungrate in Berichte mit aufgenommen werden. Bei Nutzung der Suchleiste wird für den Begriff Absprungrate bzw. Bounce rate eine Statistik zu den letzten 7 Tagen ausgegeben.
Der Vergleich zwischen der Absprungrate aus UA und der Interaktionsrate in GA4 ist nur bedingt möglich. Die Absprungrate (engl. Bounce Rate) in UA beschreibt den Anteil der Sitzungen auf einer Webseite, bei der Nutzer:innen nur eine einzige Seite aufgerufen haben und diese daraufhin wieder verlassen haben.
In GA4 gelten User als nicht engaged / abgesprungen, wenn sie die Seite unter 10Sekunden wieder verlassen und dabei nur eine Seite aufgerufen haben (solange dabei kein Conversion-Ereignis ausgelöst wurde).
Zur Verdeutlichung der Unterschiede zwischen beiden Metriken hilft die Betrachtung dessen, was Sitzungen mit Engagement überhaupt bedeutet. Sitzungen mit Engagement in GA4 sind solche Sitzungen, die
1. länger als 10 Sekunden dauern
oder
2. ein Conversion Ereignis erzielt haben
oder
3. min. 2 Bildschirm-oder Seitenaufrufe haben
Die Interaktionsrate ist insgesamt also deutlich komplexer und bezieht mehrere Faktoren in die Berechnung ein. Seit August 2022 gibt es die Bounce Rate bzw. Absprungrate in GA4, sie ist allerdings die exakte Umkehrung der Interaktionsrate (z.B. bei 70,42% Interaktionsrate beträgt die Bounce Rate 29,58%). Diese ist nur bedingt mit der aus UA vergleichbar.
In Universal Analytics zählt neben der Absprungrate auch die Verweildauer, bzw. die durchschnittliche Sitzungsdauer zu einer der Metriken, die das Verhalten der Nutzer:innen abbilden.
In Google Analytics 4 hingegen wird nur noch die durchschnittliche Interaktionsdauer gemessen. Diese sagt aus, wie hoch die durchschnittliche Zeit ist, in der eine App oder Website im Browser zu sehen war.
Während die Berechnung der Verweildauer in UA basierend auf Seitenaufrufen gemessen wird (d.h. die Verweildauer auf Seite A kann nur gemessen werden, wenn Seitenaufruf von Seite B erfolgt), wird die Interaktionsdauer anders berechnet.
Berechnet wird nur die Zeit, in der die Nutzer:innen die Seite / die App aktiv nutzen. Ist eine Seite nur im Hintergrund geöffnet, fließt diese Zeit nicht in die durchschnittliche Interaktionsdauer ein. Hier liegt der entscheidende Unterschied zur Verweildauer.
Eine niedrigere Interaktionsdauer ist im Vergleich zur bisherigen Verweildauer also keine Seltenheit.
Die Interaktionsdauer wird basierend auf der aktiven Nutzungsdauer der Seite / der App berechnet. Die Interaktionsdauer bildet damit die tatsächliche Nutzung, bzw. die Öffnungszeit der Seite / der App im Vordergrund ab. Nicht einbezogen wird die Dauer, der Öffnung einer Seite im Hintergrund.
Die durchschnittliche Interaktionsdauer pro Sitzung kann als Σ „engagement_time_msec“ / Sitzungen (session_start) definiert werden.
Im Mai 2018 wurde die Datenschutzgrundverordnung (DSGVO) mit neuen Vorgaben für Cookies und Tracking-Technologien verschärft. Demzufolge müssen europäische Nutzer:innen darüber informiert werden, für welche Zwecke ihre Daten erhoben und von wem diese verarbeitet werden. Zusätzlich müssen sie die Möglichkeit erhalten, die Einwilligung zu verweigern. Dieser Beschluss betrifft folgend jede/n Website- oder App-Betreiber:in, der mit Analytic-Tools oder Social-Media-Widgets Nutzerdaten erhebt. Bei Verstoß ist mit Bußgeldern bis zu 20 Millionen Euro oder 4% des weltweiten Vorjahresumsatzes zu rechnen.
Bei der Nutzung von Google Analytics zur Datenauswertung wird entsprechend ein Cookie Consent Tool bzw. eine offizielle Consent Management Platform (CMP) benötigt, die Nutzer:innen über verwendete Cookies und Tools informieren und Auswahlmöglichkeiten zum Tracking zur Verfügung stellen.
Gibt man den Nutzer:innen die Möglichkeit zu entscheiden, ob sie einwilligen oder nicht, müssen Website-Betreiber:innen also immer auch damit rechnen, dass Nutzer:innen ihnen diese Einwilligung zur Datenerfassung nicht erteilen. In der Folge können die in Google Analytics erfassten Zahlen also von den realen Besucherzahlen abweichen. Aus Erfahrung liegt die Ablehnquote der Nutzer:innen meist zw. 10% und 50%.Auch die Gestaltung des CMP spielt für die Nutzer:innen-Einwilligung eine Rolle, sodass Nutzer:innen bevor sie mit der Seite interagieren können, eine Auswahl treffen sollten und direkt auf erster Ebene die Möglichkeit haben sollten zuzustimmen oder abzulehnen. Darüber hinaus können Fehler beim CMP und dem Tracking selbst zu Unstimmigkeiten in den Nutzerzahlen führen.
Du benötigst Unterstützung? Die Abstimmung zwischen CMP und Tracking gehört zu den Kernkompetenzen der Digital Analytics und Development-Expert:innen bei mso digital.
Die Verbindung von Google Analytics 4 mit der Google Search Console erfolgt in wenigen Schritten.
- Öffne “Verwaltung” in Google Analytics 4.
- Wähle unter Produktverküpfungen “Search Console-Verknüpfungen” aus.
- Wähle in der Tabelle die entsprechende Search Console-Property aus.
- Klicke abschließend auf die Schaltfläche “Verknüpfen”
- Wenn Du bestätigte/r Inhaber:in einer oder mehrerer Search Console-Properties bist, klicke in der Zeile für Mit von mir verwalteten Search Console-Properties verknüpfen auf Konten auswählen. Wähle dann das Konto aus, mit dem die Property verknüpft werden soll.
- Klicke nun auf “Bestätigen” → “Weiter”.
- Wähle den Webdatenstream aus.
- Klicke auf “Weiter” und bestätige abschließend die Konfigurationseinstellung.
Seit Juli 2022 ist die Conversion Rate auf Sitzungsbasis und Nutzerbasis verfügbar. (Nutzer-Conversion-Rate und Sitzung–Conversion-Rate). Sie kann auf der Startseite per Drop Down als Messwert ausgewählt werden oder als extra Messwert in den Detailberichten hinzugefügt werden.
Die UA Properties bleiben noch bis zum 31.12.2023 bestehen, generieren aber bereits ab dem 01.07.2023 keine Daten mehr.
Zur Datensicherung können Daten in Excel oder BiqQuery exportiert werden. BiqQuery bietet hier allerdings deutlich mehr Visualisierungsmöglichkeiten.
In der Regel bieten die Standardberichte eine gute Basis, diese können dann jederzeit mit weiteren Dimensionen und Messwerten angereichert werden (Stift/Bearbeiten oben rechts). Über ”Vergleich hinzufügen” können z.B. Hostnames und anderen Dimensionen ein- oder ausgeschlossen werden und Filter bieten ebenfalls Möglichkeiten Berichte zu filtern.
- Unter Berichte > “Bibliothek” (ganz unten) können Berichte angelegt werden.
- Es kann zwischen der Erstellung eines Übersichtsberichts (besteht aus einzelnen vordefinierten Karten) und der Erstellung eines ausführlichen Berichts unterschieden werden.
- Bei Auswahl “ausführlicher Bericht” kann zunächst eine Vorlage gewählt werden. Diese erstellt dann automatisch eine Kopie des Originals und ist zunächst keiner Sammlung zugeordnet und erscheint daher nicht links im Berichtsmenü.
- Erst wenn ein Bericht einer Sammlung zugeordnet wird (das wird über die Sammlung selbst angelegt) und diese veröffentlicht wurde, erscheint der Bericht im Menü, ansonsten bleibt er nur in der Bibliothek bestehen.
- Wichtig ist, dass Berichte nicht gleichzeitig mit 2 oder mehreren Sammlungen verknüpft werden, da Änderungen sonst im Bericht in allen Sammlungen geändert werden. Die Übersicht der Mediathek zeigt in der Spalte Sammlungen, welchen Sammlungen der Bericht zugeordnet ist. Falls hier mehr als eine aufgeführt ist, sollte die Zuordnung angepasst werden.
- Grundsätzlich ist jeder Bericht konfigurierbar. Du solltest mit den Standardberichten aber sehr vorsichtig sein, da Änderungen nicht einfach rückgängig gemacht werden können.
- In dem Fall, dass ein Standardbericht falsch angepasst wurde, muss dieser erneut aus einer Vorlage erstellt und der Sammlung zugeordnet werden.
- Solange die Berichte mit Vorlagen verknüpft sind, werden alle Aktualisierungen von Google berücksichtigt, ansonsten nicht. Dementsprechend empfehlen wir zunächst, die Verknüpfung zu halten, da es in GA4 weiterhin zu vielen Updates kommt.
Das Anlegen von Zielvorhaben / Conversions ist in GA4 recht einfach. Unter dem Reiter “Konfigurieren” erscheint eine Liste der bereits vorhandenen Events. Diese können in der Spalte “Als Conversion markieren” über die Schaltfläche mit einem Klick als Zielvorhaben (Conversion) aktiviert werden.
Das Purchase Event ist automatisch als Conversion aktiviert. Voraussetzung für die Datenerfassung ist das entsprechende Tag im GTM.
Weitere Ereignisse neben den automatisch durch GA4 erstellten, müssen entweder im GTM oder in der GA4 Oberfläche selbst angelegt werden. Eine Übersicht über alle Ereignisse, die durch GA4 selbst automatisch erstellt werden, findest du hier: https://support.google.com/analytics/answer/9234069?hl=de
Generiert werden diese Events basierend auf grundlegenden Interaktionen mit der Website / App.
Ja, das Custom Channel Grouping kann seit März 2023 unter > Verwaltung > Dateneinstellungen > Channelgruppen angelegt werden. Es erscheint danach automatisch im Dimensions-Dropdown der Akquisitionsberichte. Über die Berichtsbearbeitung kann es ebenfalls als Standard festgelegt werden.
Es gibt Änderungen in GA4 zum Default Channel Grouping. Während in UA z.B. Social als Channel Grouping definiert wurde, setzt GA4 hier jetzt auf die Unterscheidung in Social Paid und Social Organic. Die Regeln des Default Channel Groupings in GA4 findest Du hier: https://support.google.com/analytics/answer/9756891?hl=de
Die Erhebung der Daten in UA und GA4 unterscheidet sich grundsätzlich. Sobald Vergleiche zwischen UA und GA4 angestellt werden, ist es wichtig, dass man sich die unterschiedlichen Attributionsmodelle verinnerlicht. Auch die unterschiedlichen Metriken aus GA4 und UA können nur bedingt miteinander verglichen werden. Abweichungen von ca. 10% sind bei Vergleichen zwischen GA4 und UA zu erwarten.
Hier findest Du einen Artikel zur Vergleichbarkeit der Metriken in UA & GA4: https://support.google.com/analytics/answer/9964640?hl=de#zippy=%2Cthemen-in-diesem-artikel
Die datenschutzkonforme Verwendung von Google Analytics kann nur mithilfe der Anbindung einer geeigneten Consent Management Platform (CMP) erfolgen. Nur über ein offizielles CMP können DSGVO-konform weiterhin User-Daten erhoben werden.
Gerne unterstützen wir dich bei allen Fragen zu CMP’s im Zusammenhang mit DSGVO.
Es gibt unzählige Cookie Consent Tools, wobei auf die Verwendung eines offiziellen CMPs geachtet werden sollte, siehe Liste des IAB Europe https://iabeurope.eu/cmp-list/.
Als Anbieter eines E-commerce Shops oder einer normalen Content-Website reicht ein Basis-CMP. Wer allerdings als Publisher agiert und Werbung auf seiner Website schaltet, sollte unbedingt ein CMP mit TCF 2.0 integrieren.
Wir haben bei E-commerce Kunden sowie Lead Kunden gute Erfahrungen mit Cookiebot gesammelt, sodass wir hier eine Partnerschaft eingegangen sind. Kontaktiere uns gerne, falls wir dir hier bei der Integration helfen sollen und du evtl. von unserem Partnerprogramm profitieren möchtest.
Cookiebot unterstützt auch die Nutzung des Google Consent Modes. Folgende CMPs integrieren den Google Consent Mode (siehe Tabelle unten): https://support.google.com/analytics/answer/9976101?hl=de
Unseren Publishern empfehlen wir meist Sourcepoint.
Universal Analytics setzte auf das sogenannte Last (Non-Direct) Click-Attributionsmodell. In dem Attributionsmodell “Letzte Interaktion” werden Verkäufe oder Conversions zu 100% dem letzten Touchpoint, bzw. dem letzten (Non- Direct) Klick zugeordnet. Konkret bedeutet das: Wurde in UA eine Conversion im letzten Touchpoint, z.B. über Google Ads getätigt, so wurde diese Conversion in Gänze Google Ads zugeschrieben, unabhängig davon, ob die Nutzer:innen vorher schon über einen anderen Kanal auf die Seite kamen.
In Google Analytics 4 hingegen ist das Attributionsmodell per default datengetrieben. Bei dem datengetriebenen Attributionsmodell wird eine Conversion nicht nur dem letzten Klick, sondern allen erfolgten Akquisepunkten zugeschrieben. Das Attributionsmodell kann in GA4 in den Einstellungen geändert werden. Empfehlenswert ist aber das datengetriebene Attributionsmodell. Allerdings bleiben die Dimensionen mit „Sitzung – …“ und „Erste Nutzerinteraktion – …“ weiterhin Last-Click.
Zunächst ist die Kontostruktur zu nennen. In GA4 gibt es keine Datenansichten mehr, sodass alle (Roh)Daten jetzt auf Property-Ebene gesammelt werden. Und in GA4 können jetzt unterschiedliche Datenstreams, wie Web und App gleichzeitig in einer Oberfläche ausgewertet werden. Allgemein gibt es jedoch deutlich weniger Standardberichte in GA4 als es noch in UA gab. Neu ist hier aber, dass jeder einzelne Bericht in GA4 sowie Übersichtsberichte individuell konfiguriert werden können. Bei Bedarf müssen Nutzer:innen in GA4 Custom Reports erstellen.
Weiterhin liegen den Analytics Versionen unterschiedliche Attributionsmodelle zugrunde:
- GA4: Per default datengetrieben
- UA: Last (Non-Direct) Klick
Die eigentliche Messung der Daten erfolgt in GA4 nur noch basierend auf Events / Ereignissen – jeder Hit ist ein Event. Einige Events werden bereits automatisch gemessen. Individuell angelegte Events können zudem flexibel mit maximal 25 Parametern übergeben werden. Diese sollten aber als extra Dimensionen oder Messwerte in GA4 konfiguriert werden.
In GA4 wird bevorzugt die Engagement-Rate / Interaktionsrate anstatt der Absprungrate als Positivergebnis genutzt. Nun stellt sich die Frage: “Wann gilt ein User als ‘engaged’”? Das Engagement eines Users gilt dann als gegeben, wenn die Interaktion entweder mindestens 10 Sekunden dauert oder ein Event auslöst oder mindestens 2 Seitenaufrufe erfolgen.
Die Nutzung von Machine Learning unterscheidet GA4 deutlich von seinem Vorgänger. Durch Machine Learning werden in GA4 z.B. Prognosen zum Umsatz, Zielgruppen oder der Abwanderungswahrscheinlichkeit möglich.
Auch die Datenschutzkonformität bleibt bei GA4 ein Thema, sodass unter anderem Cookieless Tracking, die automatische Aktivierung von anonymizeIP sowie eine per default eingestellte Datenspeicherung der User-Cookies von nur 2 Monaten angewendet wird (kann auf 14 Monate geändert werden).
Der Bericht “Bindung” in GA4 ist neu und zeigt detaillierte Analysen zur Nutzerbindung.
Der neue DebugView ermöglicht zudem das Testen des GTM im Vorschaumodus (Preview Mode). Weiterhin kann das Cross Domain Tracking direkt in GA4 konfiguriert werden.
Auch die Möglichkeit Google Analytics 4 und BigQuery als Cloud Data Warehouse zu verbinden, bringt für die Nutzung einen großen Vorteil.
Ein weiteres neues Feature ist die Nutzung von explorativen Datenanalysen in GA4. Unter “Erkunden” befindet sich eine große Vorlagengalerie für Explorative Datenanalysen, die ein bisschen das Data Studio ersetzen und verschiedene Datenaufbereitungs-Typen wie z.B. Segmentanalysen oder Trichteranalysen bieten.
Auch für Publisher hat GA4 einige nützliche Funktionen an Board. So ist zum einen die Verknüpfung mit dem Google AdManager möglich. Zum anderen ermöglicht GA4 die Umsatzauswertung auch für Publisher.
Google Analytics 4 integriert deutlich weniger Standardberichte als UA. Der Fokus in GA4 liegt auf der Erstellung von Custom Reports.
Zudem wird auf Filter und Datenansichten in GA4 verzichtet, sodass Nutzer:innen die Rohdaten in den Berichten filtern müssen.
Der Bericht „Vorbereitete Conversions“ ist nicht verfügbar und muss über „Werbung“ und Conversion Pfade analysiert werden. Hier werden Touchpoints jedoch bisher keine einzelnen Werte zugeordnet.
Wo finde ich die wichtigsten KPIs in Google Analytics 4?
Die Daten zu Nutzern und neuen Nutzer lassen sich über zwei Wege finden:
a) Über die Startseite, welche sich per Machine Learning anpasst, sodass oft aufgerufene Berichte hier nach und nach erscheinen
b) Berichte → Akquisition
Die Sitzungen pro Nutzer werden jetzt als Sitzungen mit Interaktion pro Nutzer bezeichnet. Die Daten finden sich über zwei Wege:
- Berichte → Engagement → Zusammenfassung des Engagements
- Berichte → Akquisition → Neu generierte Zugriffe
Die durchschnittliche Sitzungdauer gibt es in GA4 nicht mehr. Stattdessen wird die durchschnittliche Interaktionsdauer verwendet. Diese lässt sich über zwei Wege aufrufen.
- über die Startseite
- Akquisition → Bericht zur Nutzergewinnung oder Neu generierte Zugriffe
Die Daten zu den Seitenaufrufen lassen sich über 3 Wege aufrufen:
- Berichte → Engagement → Seiten und Bildschirme → Aufrufe
- Berichte → Engagement →Ereignisse → page_view
- Nach dem Event page_view filtern (auf Ebene der Detailberichte)
Die Absprungrate (engl. Bounce Rate) ist die umgekehrte Metrik der “Interaktionsrate”. Sie muss als zusätzlicher Messwert eingefügt werden. Die Interaktionsrate kann unter den Akquisitionsberichten gefunden werden.
Ausstiegsraten können nur in Trichteranalysen ausgewertet werden. Z.B. im Bericht Kaufprozess oder unter selbst definierten Trichteranalysen.
Die Einstiege in GA4 können über die Betrachtung des Ereignisses session_start betrachtet werden. Das Event session_start gibt an, wenn eine Session gestartet wurde.
In dem Zusammenhang sollte auch die Interaktionsrate betrachtet werden, welche angibt, wie viele Nutzer tatsächlich aktiv mit der Seite interagiert haben. Man findet diese unter:
Akquisition → Bericht zur Nutzergewinnung → Interaktionsrate oder Sitzungen mit Interaktionen (pro Nutzer).
Auch die Sitzungen sollten analysiert werden.Eine Sitzung wird dann als solche erfasst, wenn diese
- länger als 10 Sekunden gedauert hat
oder
- ein Conversion-Ereignis stattgefunden hat
oder min. 2 Bildschirm- oder Seitenaufrufe erfolgt sind.
Landingpages können über Engagement > Seiten und Bildschirme im DropDown der Tabelle ausgewählt werden oder über das Ereignis session_start (Messwert-Filter) analysiert werden.
Sie kann überall als eine sekundäre Dimension eingefügt werden.
Über Berichte > Monetarisierung > Übersicht oder E-commerce Käufe. Letzteres zeigt die detaillierten Umsätze pro Produktname oder Produkt ID oder Produktkategorie.
Zudem können hier auch wieder weitere Dimensionen über Bearbeiten/Stift oben rechts hinzugefügt werden. Abmessungen > Dimension hinzufügen, die dann im DropDown erscheinen.
Zusätzlich können unter Monetarisierung auch die Umsätze aus In-App-Käufen und Publisher- Anzeigen ausgewertet werden.

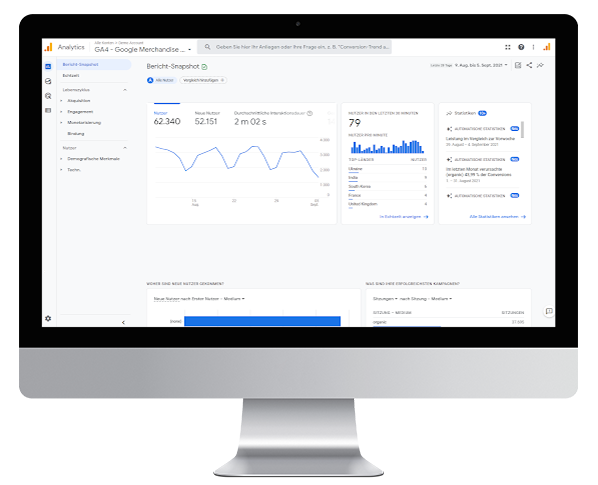
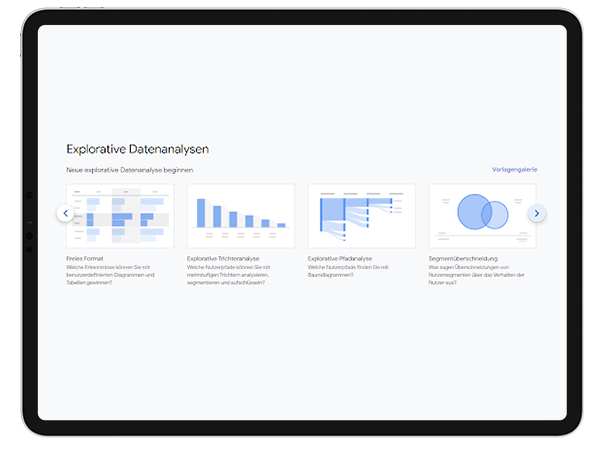
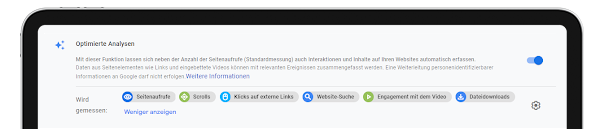
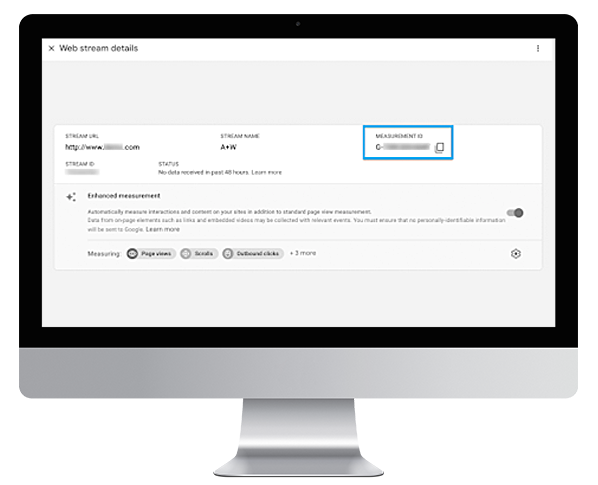
2 Kommentare
Danke für deinen ausführlichen Artikel, der mir sehr weitergeholfen hat!
Bei dieser Passage ist mir deine Quelle nicht bekannt: „Wichtig: Obwohl GA4 mit dem datengetriebenen Attributionsmodell wirbt, sind die Dimensionen mit „Erste Nutzerinteraktion – …“ und „Sitzung – …“ weiterhin Last-Click“ –> in den Google Dokumentationen ist davon nicht die Rede, worauf beziehst du dich hier?
Hallo Jana,
vielen Dank für Dein Feedback!
Die Google Dokumentationen weisen an verschiedenen Stellen daraufhin, dass die datengetriebene Attributionen nicht für Sitzungs- und Nutzerdaten greift, siehe hier:
https://support.google.com/analytics/answer/10597962?hl=de&utm_id=ad#zippy=%2Cthemen-in-diesem-artikel
Leider ist das alles etwas schwammig formuliert, aber unsere Google Ansprechpartner haben uns ebenfalls bestätigt, dass diese Dimensionen weiterhin Last Klick Attributionen nutzen. Nur ereignisbezogene Dimensionen sind datengetrieben, z. B. nur Quelle / Medium (ohne Sitzung davor), siehe Werbungsreports.
Wir hoffen, Die damit weitergeholfen zu haben.
Beste Grüße,
Dein Team von mso digital.